SSL設定
SSL設定
サイトで独自ドメインを使用中の場合にSSLを設定することができます。
SSLの設定方法
1. 「サーバー設定」をクリック
XServerアカウントにログインし、変更したいサーバーの右端にある「サーバー設定」をクリックします。
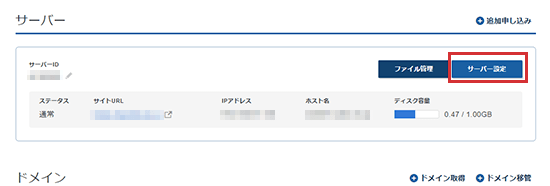
2. 「SSL設定」の「有効にする」を選択
「SSL設定」の項目の中から設定したいドメインの「有効にする」をクリックします。
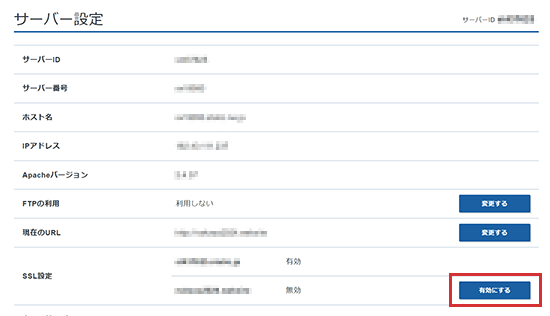
3. 変更内容を確認して「有効にする」をクリック
対象ドメインか確認し、「有効にする」をクリックします。
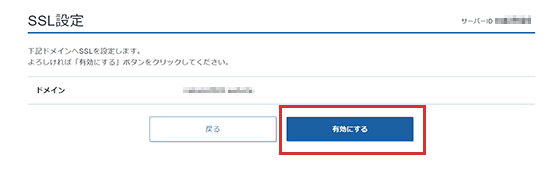
4. 設定完了
完了画面が表示されればSSLの有効化の完了です。
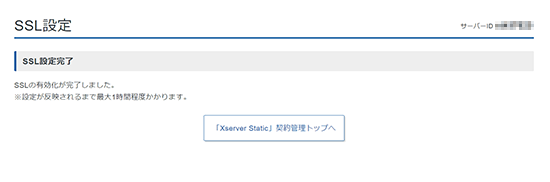
なお、[サーバー設定 > SSL設定]の項目にて設定状況の確認が可能です。
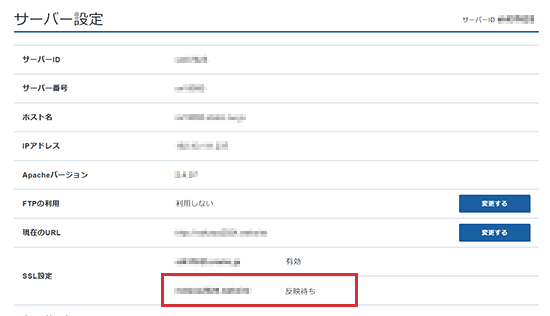
※設定が反映されるまでに最大15分〜1時間程度かかります。
証明書の自動更新について
SSL設定機能で使用するSSLサーバー証明書の有効期限は、発行日から90日です。
当サポートにて、有効期限から30日前・25日前・20日前にそれぞれ自動更新を行い、有効期限を延長いたします。
当サポートによる自動更新が失敗した場合、メールで更新未完了のご連絡をいたします。
25日前・20日前にもそれぞれ再度更新が行われますが、下記に該当する場合は自動更新ができませんので、お客様にて手動で更新の手続きをしてください。
自動更新が繰り返し失敗してしまう原因と対処方法
- 独自ドメインのネームサーバーもしくはDNSレコードがXServer Staticを参照していない
-
独自ドメインのネームサーバーもしくはDNSレコードが当サービスを参照するように修正してください。
- マニュアル「ネームサーバーの設定」
- マニュアル「URL変更 > 外部サービスで取得したドメインを使用するには」
証明書の手動更新手順
1. 「サーバー設定」をクリック
XServerアカウントにログインし、更新したいサーバーの右端にある「サーバー設定」をクリックします。
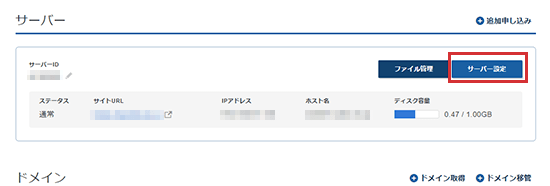
2. 「SSL設定」の「更新する」を選択
「SSL設定」の項目の中から設定したい「SSL設定」の項目にある「更新する」をクリックします。
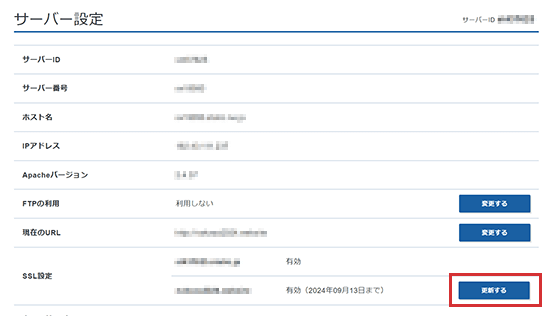
3. 変更内容を確認して「更新する」をクリック
対象ドメインか確認し、「更新する」をクリックします。
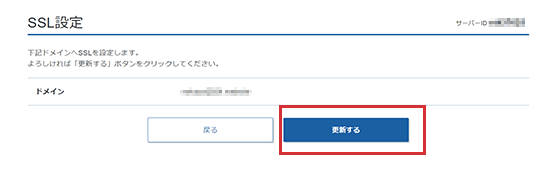
4. 更新完了
完了画面が表示されれば更新完了です。
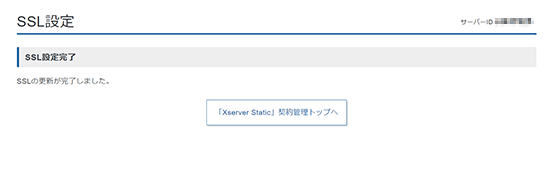
なお、[サーバー設定 > SSL設定]の項目にて更新状況の確認が可能です。
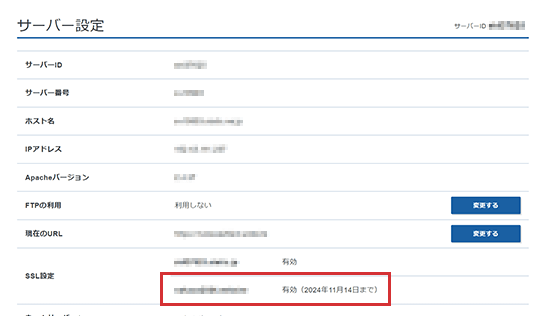
※「更新」ボタンは証明書の有効期限より29日前から表示されるようになります。
※「更新」ボタンが表示されない場合は既に自動更新が完了しているため、お客様側での更新作業は不要です。
